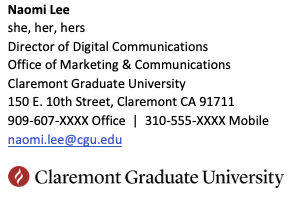When using your CGU email account, you are representing the university. It is important to present yourself in a professional manner while being consistent with CGU’s brand. Please refer to CGU’s official style guide.
The approved email signature for CGU employees is shown below in the signature template. The type used is Calibri, Regular (Bold for your name only), 11 point, black only (except for your linked email address and the red, circle flame in the logo). To be consistent with our brand, there are no punctuations in degrees (PhD, MBA, etc), and phone numbers contain dashes (no periods or parentheses). The CGU address in the template is the official mailing address. Do not change the address. Please hyperlink your email address.
Other than the CGU logo, please do not add images (e.g., png, jpg, gif) in your email signature. Do not resize the CGU logo. Also, please refrain from using quotes or epigrams that reflect your personal views. These may not represent the official position of CGU and may be misconstrued as CGU’s brand.
Please copy the following signature template:
Full Name
pronouns (optional)
CGU Title
Office or Department
Claremont Graduate University
150 E. 10th Street, Claremont CA 91711
phone Mobile | phone Office
email address

Instructions for MS Outlook desktop version
- Copy the signature template to your clipboard.
- Open Outlook, then create a new email.
- On PC: Navigate to Signature > Signatures…
- On Mac: Signature > Edit Signatures… (located in the toolbar or under “draft” in the menu bar)
- On PC: Click New
- On Mac: Click + (plus sign at the bottom left of the left box)
- Create a name for your signature. If you’re on a PC, click OK.
- In the empty box, paste the signature template.
- Replace the generic text with your personal information (name, pronouns-optional, title, office, phone #s, email address).
- Make sure your new signature is selected as the default for New messages and Replies/forwards.
- Click Save to apply changes. Close the blank email and create a test email to confirm your new signature has been applied and that everything is correct.
Sample Signature
This is a sample of what your signature should look like in Outlook after you enter your personal information. Note that this sample may look slightly different from what you see above – this is expected. What you see below will be how it appears in Outlook.